
To connect MetaMask to Uniswap on PC, install MetaMask, open Uniswap, click “Connect Wallet,” and select MetaMask.
Setting Up MetaMask
Downloading MetaMask
MetaMask is a popular cryptocurrency wallet for interacting with the Ethereum blockchain. Follow these steps to download MetaMask on your PC:
Adding MetaMask to Your Browser
- Visit Official Website: Go to metamask.io.
- Choose Browser Extension: Select the appropriate extension for your browser (Chrome, Firefox, Brave, or Edge).
- Install Extension: Click the install button and follow the prompts to add MetaMask to your browser.
Verifying the Extension
- Check Permissions: Review permissions before confirming the installation.
- Verify Authenticity: Ensure the extension is from the official MetaMask website.
Creating a MetaMask Wallet
After installing MetaMask, create a new wallet:
Setting Up a New Wallet
- Open MetaMask: Click the MetaMask icon in your browser’s toolbar.
- Create a Wallet: Select the option to create a new wallet.
- Set a Password: Choose a strong, unique password.
Backing Up Your Seed Phrase
- Secure Backup: Write down the 12-word seed phrase and store it securely. This phrase is crucial for recovering your wallet.
- Confirm Seed Phrase: Re-enter the seed phrase to confirm.
Completing the Setup
- Wallet Ready: After confirming the seed phrase, your wallet is ready to use. You can now add funds and interact with dApps like Uniswap.
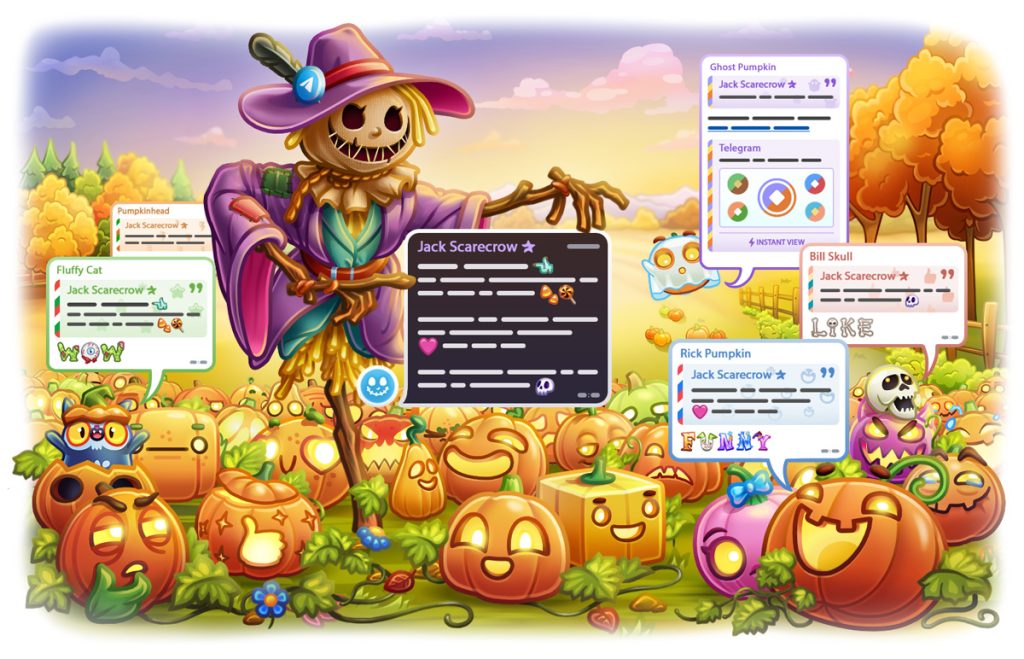
Installing MetaMask Extension
Adding MetaMask to Chrome
To install the MetaMask extension on Google Chrome, follow these steps:
Visit the Chrome Web Store
- Open Chrome: Launch the Google Chrome browser on your PC.
- Go to Web Store: Visit the Chrome Web Store.
Search for MetaMask
- Search Bar: Use the search bar at the top left to type in “MetaMask”.
- Select MetaMask: Locate the official MetaMask extension from the search results.
Install MetaMask
- Add to Chrome: Click the “Add to Chrome” button.
- Confirm Installation: A pop-up will appear; click “Add Extension” to confirm.
- Verify Installation: Once installed, you’ll see the MetaMask icon in your browser’s toolbar.
Adding MetaMask to Firefox
To install the MetaMask extension on Mozilla Firefox, follow these steps:
Visit the Firefox Add-ons Store
- Open Firefox: Launch the Mozilla Firefox browser on your PC.
- Go to Add-ons Store: Visit the Firefox Add-ons Store.
Search for MetaMask
- Search Bar: Use the search bar at the top right to type in “MetaMask”.
- Select MetaMask: Find the official MetaMask extension from the search results.
Install MetaMask
- Add to Firefox: Click the “Add to Firefox” button.
- Confirm Installation: A pop-up will appear; click “Add” to confirm.
- Verify Installation: Once installed, the MetaMask icon will appear in your browser’s toolbar.
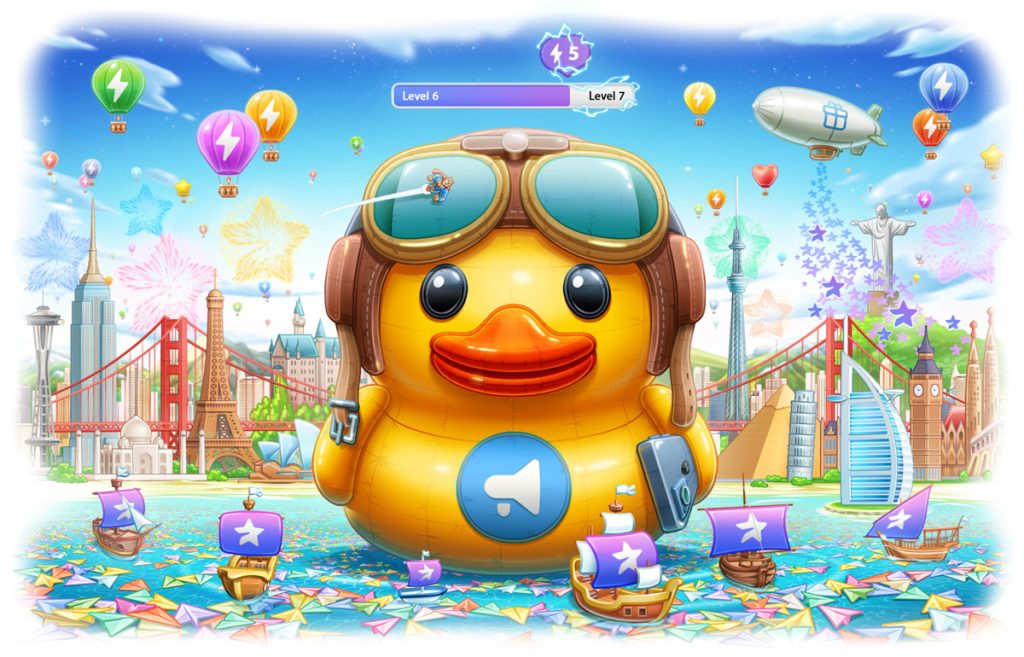
Funding Your MetaMask Wallet
Depositing Ethereum
To use MetaMask for transactions on Uniswap, you’ll need to deposit Ethereum (ETH) into your wallet. Follow these steps:
Obtain Your Wallet Address
- Open MetaMask: Click on the MetaMask icon in your browser toolbar.
- Copy Address: Copy your wallet address by clicking on it. This address is where you’ll send ETH.
Purchase Ethereum
- Use an Exchange: Buy Ethereum from a cryptocurrency exchange like Coinbase, Binance, or Kraken.
- Withdraw to MetaMask: Go to the withdrawal section of the exchange and enter your MetaMask wallet address. Specify the amount of ETH to transfer and complete the transaction.
Confirm Deposit
- Check MetaMask: Open MetaMask and ensure the deposited ETH appears in your wallet. This may take a few minutes depending on the network congestion.
Transferring Tokens
In addition to ETH, you might want to transfer other ERC-20 tokens to your MetaMask wallet. Here’s how to do it:
Obtain Your Wallet Address
- Open MetaMask: Click on the MetaMask icon in your browser toolbar.
- Copy Address: Copy your wallet address to use for transferring tokens.
Transfer from an Exchange
- Select Token: In your cryptocurrency exchange account, select the ERC-20 token you wish to transfer.
- Withdraw to MetaMask: Go to the withdrawal section, paste your MetaMask wallet address, specify the amount, and complete the transaction.
Confirm Transfer
- Check MetaMask: Open MetaMask and ensure the transferred tokens appear in your wallet. This process may also take a few minutes.
Accessing Uniswap on PC
Opening Uniswap Website
To start using Uniswap on your PC, follow these steps to access the official website:
Open Your Browser
- Launch Browser: Open your preferred web browser (Chrome, Firefox, Brave, etc.).
Visit Uniswap
- Enter URL: Type “https://uniswap.org” into the address bar and press Enter.
- Official Site: Ensure you are on the official Uniswap website to avoid phishing scams.
Access the App
- Launch App: Click on the “Launch App” button on the Uniswap homepage. This will take you to the Uniswap application interface.
Navigating to the Swap Page
Once you have accessed the Uniswap application, follow these steps to navigate to the swap page:
Connect Your Wallet
- Connect MetaMask: Click on the “Connect Wallet” button and select MetaMask. Follow the prompts to connect your MetaMask wallet to Uniswap.
Access Swap Page
- Select ‘Swap’: From the main menu, click on the “Swap” option. This will open the token swap interface.
- Choose Tokens: Select the tokens you want to swap from and to. Enter the amount you wish to trade.

Connecting MetaMask to Uniswap
Initiating the Connection
To connect your MetaMask wallet to Uniswap, follow these steps:
Open the Uniswap App
- Visit Uniswap: Open your browser and go to the Uniswap website.
- Launch the App: Click on the “Launch App” button on the homepage to open the Uniswap interface.
Connect Your Wallet
- Connect Wallet: In the top right corner of the Uniswap interface, click on the “Connect Wallet” button.
- Select MetaMask: From the list of wallet options, select MetaMask. This will prompt the MetaMask extension to open in your browser.
Authorizing the Connection
Once you’ve initiated the connection, you need to authorize it through MetaMask:
MetaMask Authorization
- Unlock MetaMask: If your MetaMask wallet is locked, enter your password to unlock it.
- Select Account: Choose the account you want to connect to Uniswap. Ensure the account contains the assets you plan to use.
- Connect: Click the “Next” button, then “Connect” to authorize Uniswap to access your MetaMask wallet.
Confirm Connection
- Connection Confirmation: After authorization, you should see your wallet address displayed in the top right corner of the Uniswap interface, indicating that the connection was successful.
- Check Balance: Ensure your ETH and token balances are correctly displayed in the Uniswap interface, confirming that your wallet is connected.

Making a Trade on Uniswap
Selecting Tokens to Swap
To execute a trade on Uniswap, follow these steps to select the tokens you wish to swap:
Open the Uniswap App
- Visit Uniswap: Open your browser and go to the Uniswap website.
- Launch the App: Click on the “Launch App” button to open the Uniswap interface.
Connect Your Wallet
- Connect MetaMask: Ensure your MetaMask wallet is connected by clicking on the “Connect Wallet” button and selecting MetaMask.
Select Tokens
- Choose Tokens: On the swap page, click on the “From” dropdown to select the token you want to trade. Then, click on the “To” dropdown to select the token you wish to receive.
- Enter Amount: Input the amount of the token you want to swap. The app will automatically calculate the equivalent amount of the receiving token based on current market rates.
Confirming the Transaction
Once you have selected your tokens and entered the amount, follow these steps to confirm the transaction:
Review Details
- Check Exchange Rate: Review the exchange rate, slippage tolerance, and fees displayed on the screen.
- Transaction Summary: Ensure all details are correct, including the amount of tokens you are swapping and the amount you will receive.
Confirm Swap
- Click ‘Swap’: After reviewing the details, click the “Swap” button.
- MetaMask Confirmation: A MetaMask window will pop up asking you to confirm the transaction. Review the gas fees and total transaction cost.
Authorize the Transaction
- Confirm in MetaMask: Click “Confirm” in the MetaMask window to authorize the transaction.
- Wait for Confirmation: Wait for the transaction to be processed on the Ethereum blockchain. This may take a few seconds to a few minutes depending on network congestion.
Verify Transaction
- Check Status: Once the transaction is confirmed, you will see a confirmation message in the Uniswap interface.
- View on Etherscan: You can view the transaction details on Etherscan by clicking the provided link.

Troubleshooting Connection Issues
Common Problems and Solutions
When connecting MetaMask to Uniswap, you might encounter some common issues. Here are solutions to address them:
MetaMask Not Connecting
- Solution: Ensure MetaMask is properly installed and unlocked. Refresh the Uniswap page and try reconnecting your wallet.
Incorrect Network
- Solution: Ensure MetaMask is set to the Ethereum Mainnet. Open MetaMask, click on the network dropdown at the top, and select “Ethereum Mainnet.”
Unrecognized Token
- Solution: If a token does not appear in your MetaMask wallet, add it manually. Copy the token contract address, open MetaMask, and click “Add Token” to paste the address.
Transaction Errors
- Solution: Check for sufficient ETH to cover gas fees. If gas prices are too high, consider waiting for lower network activity or adjusting the gas limit manually.
Browser Issues
- Solution: Ensure your browser is up-to-date. Clear your browser cache and cookies. If issues persist, try using a different browser.
Accessing Support
If issues persist after troubleshooting, Uniswap offers several support options:
Uniswap Help Center
- Description: Access the Uniswap Help Center for guides, FAQs, and troubleshooting tips on common issues and features.
Community Forums
- Description: Engage with other users and support staff on Uniswap’s community forums, where you can discuss updates, share tips, and find solutions to common problems.
MetaMask Support
- Description: Visit the MetaMask Support Center for specific issues related to the MetaMask wallet. They offer extensive documentation and a help desk for more complex issues.
Social Media Channels
- Description: Reach out to Uniswap’s support team through their official social media channels for updates, announcements, and direct assistance.