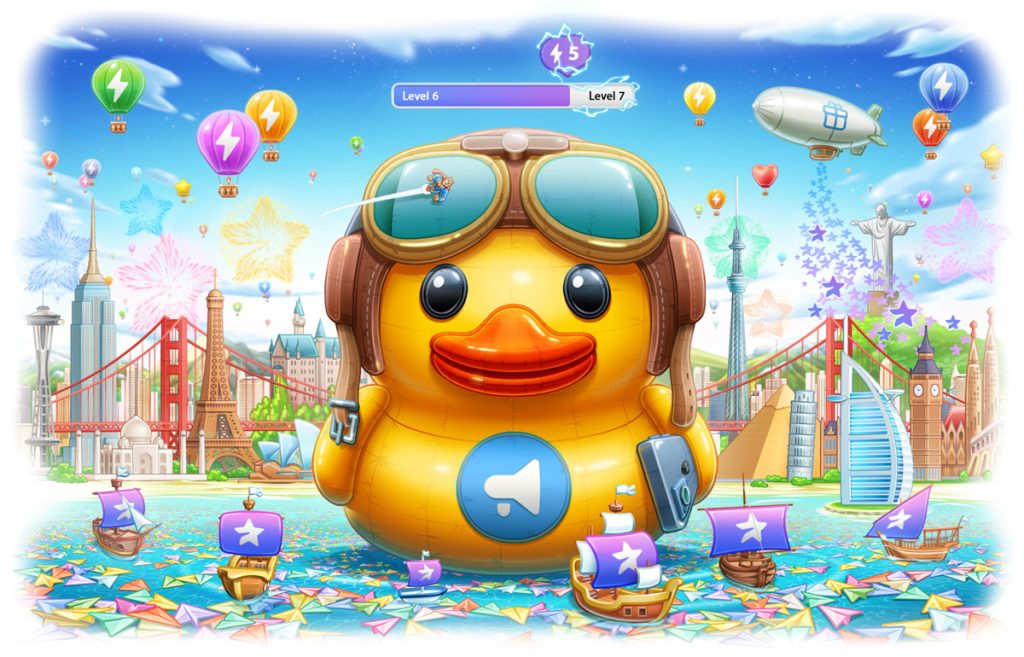
To connect Uniswap to your wallet, open the Uniswap website, click “Connect Wallet,” and follow the prompts for your wallet provider.
Setting Up Your Wallet
Choosing a Compatible Wallet
To connect Uniswap to your wallet, select a compatible wallet that supports Ethereum-based tokens:
- MetaMask: Browser extension and mobile wallet for Ethereum and ERC-20 tokens.
- Trust Wallet: Mobile wallet with a built-in DApp browser.
- Coinbase Wallet: Mobile wallet that integrates with Coinbase exchange.
- WalletConnect: Protocol for connecting desktop DApps to mobile wallets via QR codes.
Installing and Creating Your Wallet
Follow these steps to install and create your wallet:
- MetaMask:
- Browser Extension: Install from the MetaMask website or browser extension store.
- Mobile App: Download from the Google Play Store or Apple App Store.
- Create a Wallet: Set up a password and backup your 12-word recovery phrase.
- Trust Wallet:
- Mobile App: Download from the Google Play Store or Apple App Store.
- Create a Wallet: Generate a 12-word recovery phrase and set a secure PIN or biometric authentication.
- Coinbase Wallet:
- Mobile App: Download from the Google Play Store or Apple App Store.
- Create a Wallet: Follow the setup instructions to create a wallet and backup your recovery phrase.
- WalletConnect:
- Choose a Wallet: Select a compatible wallet like Trust Wallet or MetaMask.
- Scan QR Code: Use the wallet’s QR code scanner to connect to Uniswap.
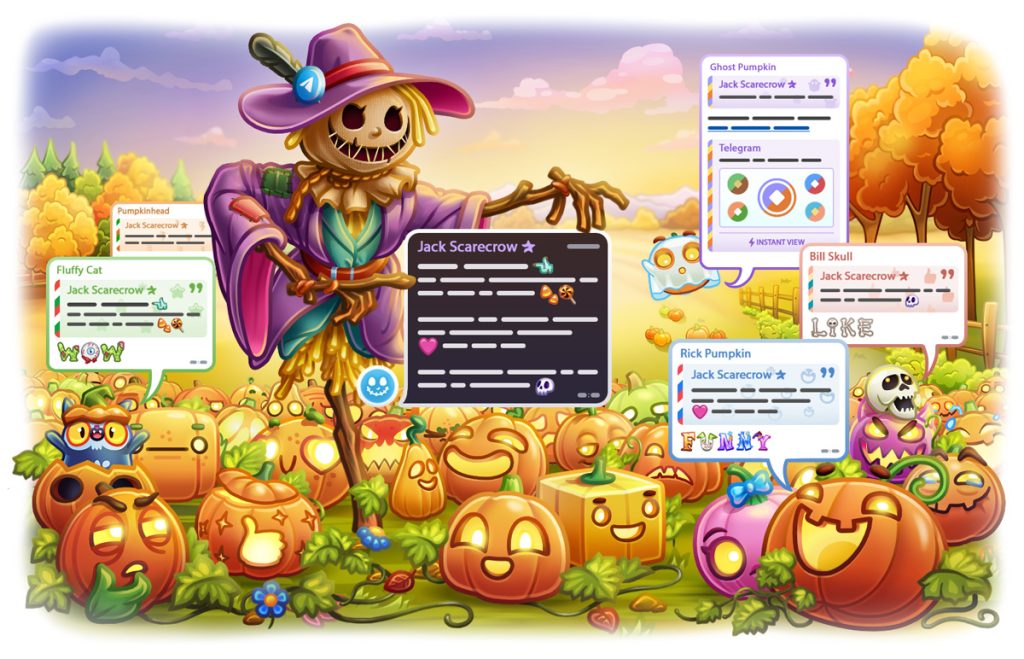
Accessing Uniswap
Using the Official Uniswap Website
To use Uniswap on your desktop, follow these steps:
- Visit the Uniswap Website: Open your browser and go to the official Uniswap website (https://uniswap.org).
- Connect Your Wallet: Click on “Launch App” to open the Uniswap interface. Then, click “Connect Wallet” and choose your preferred wallet (MetaMask, Coinbase Wallet, etc.).
- Authorize the Connection: Follow the prompts in your wallet extension to authorize the connection with Uniswap.
- Start Trading: Once connected, you can start swapping tokens, providing liquidity, and exploring other features of Uniswap.
Mobile Access via Wallet Apps
To access Uniswap on your mobile device, use a compatible wallet app:
- Trust Wallet:
- Open Trust Wallet: Launch the Trust Wallet app on your mobile device.
- Access the DApp Browser: Tap on the “Browser” icon at the bottom of the screen.
- Visit Uniswap: Enter “Uniswap” in the search bar and select the official Uniswap link.
- Connect Your Wallet: Follow the prompts to connect Trust Wallet to Uniswap and start trading.
- MetaMask Mobile:
- Open MetaMask App: Launch the MetaMask app on your mobile device.
- Access the Browser: Tap the menu icon and select “Browser.”
- Visit Uniswap: Type “Uniswap” in the search bar and navigate to the official site.
- Connect Your Wallet: Follow the prompts to connect MetaMask to Uniswap and begin trading.
Connecting Your Wallet
Connecting with MetaMask
To connect Uniswap with MetaMask, follow these steps:
- Install MetaMask: Ensure the MetaMask extension is installed in your browser, or the MetaMask app is installed on your mobile device.
- Open Uniswap: Go to the official Uniswap website (https://uniswap.org) and click “Launch App.”
- Connect Wallet: Click “Connect Wallet” in the Uniswap interface.
- Select MetaMask: Choose MetaMask from the list of supported wallets.
- Authorize Connection: MetaMask will prompt you to authorize the connection. Click “Next” and then “Connect” to allow Uniswap to access your wallet.
- Start Trading: Once connected, you can swap tokens, provide liquidity, and use other Uniswap features.
Connecting with Trust Wallet
To connect Uniswap with Trust Wallet, follow these steps:
- Open Trust Wallet: Launch the Trust Wallet app on your mobile device.
- Access the DApp Browser: Tap the “Browser” icon at the bottom of the Trust Wallet interface.
- Visit Uniswap: Type “Uniswap” in the search bar and navigate to the official Uniswap site.
- Connect Wallet: Tap “Connect Wallet” in the Uniswap interface.
- Select Trust Wallet: Choose Trust Wallet from the list of supported wallets.
- Authorize Connection: Trust Wallet will prompt you to authorize the connection. Confirm the connection to allow Uniswap to access your wallet.
- Start Trading: Once connected, you can begin trading, providing liquidity, and exploring other features on Uniswap.

Approving Token Access
Understanding Token Approvals
Token approvals are a crucial step when using Uniswap:
- Purpose: Token approvals allow Uniswap’s smart contracts to interact with your tokens. This step ensures that the contract can move tokens from your wallet to execute trades or provide liquidity.
- Security: Approvals are designed to protect your assets by requiring your explicit permission for each token. This means you control which tokens the platform can access.
- One-Time Approval: Once you approve a token, you typically do not need to approve it again for future transactions unless you revoke the approval or the contract changes.
Approving Tokens for the First Time
To approve tokens on Uniswap for the first time, follow these steps:
- Initiate a Trade or Liquidity Addition: Go to the Uniswap interface and start a token swap or add liquidity by selecting the tokens you want to use.
- Approval Prompt: If it’s your first time using a particular token, Uniswap will prompt you to approve the token. Click “Approve [Token]” (e.g., “Approve USDT“).
- MetaMask Confirmation:
- Desktop: MetaMask will open a window asking you to confirm the approval. Review the details, including the gas fee, and click “Confirm.”
- Mobile: If using MetaMask mobile, you’ll receive a notification to approve the token. Open the MetaMask app, review the details, and confirm the transaction.
- Trust Wallet Confirmation:
- Trust Wallet App: You will receive a prompt within the app to approve the token. Review the details, including the gas fee, and confirm the transaction.
- Wait for Confirmation: The transaction will be submitted to the Ethereum network. Wait for the confirmation, which might take a few minutes depending on network congestion.
- Complete the Trade or Liquidity Addition: Once the token approval is confirmed, you can proceed with your trade or liquidity provision on Uniswap.
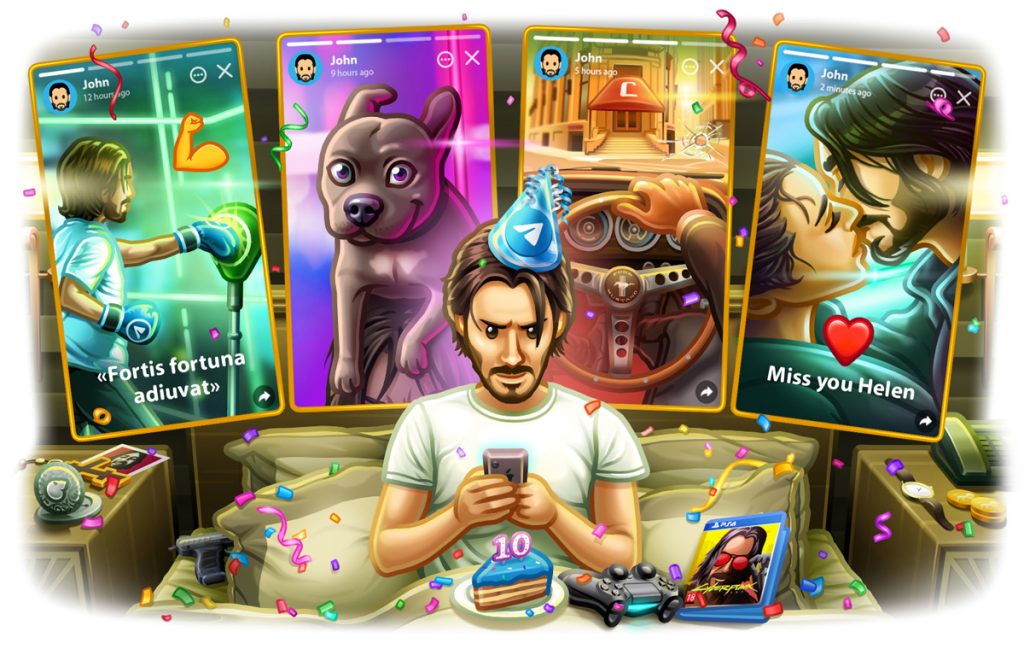
Security Considerations
Verifying the Uniswap URL
Ensuring you are on the official Uniswap site is crucial for security:
- Official URL: Always use the official Uniswap URL: https://uniswap.org. Bookmark this link to avoid mistyping.
- Secure Connection: Check for the padlock icon in the browser’s address bar, indicating a secure HTTPS connection. This helps ensure that the site is legitimate and secure.
- Double-Check: Before entering sensitive information or making transactions, double-check the URL. Phishing sites often use similar-looking URLs to deceive users.
Avoiding Phishing Scams
Phishing scams are common in the cryptocurrency space. Here’s how to protect yourself:
- Beware of Emails and Messages: Be cautious of unsolicited emails, messages, or social media contacts claiming to be from Uniswap. These could be phishing attempts.
- Do Not Share Private Keys: Never share your private keys or recovery phrases with anyone. Legitimate Uniswap operations will never ask for this information.
- Use Trusted Wallets: Only use well-known and trusted wallets like MetaMask, Trust Wallet, or Coinbase Wallet to connect to Uniswap.
- Enable Two-Factor Authentication (2FA): Where possible, enable 2FA on your wallet and exchange accounts for an extra layer of security.
- Regularly Update Software: Keep your wallet apps and browser extensions updated to protect against security vulnerabilities.
- Check for SSL Certificates: Ensure the website has a valid SSL certificate, indicated by “https://” at the beginning of the URL and a padlock icon.

Troubleshooting Connection Issues
Common Problems and Solutions
When connecting your wallet to Uniswap, you might encounter some common issues. Here are the problems and their solutions:
- Wallet Not Connecting: If your wallet isn’t connecting to Uniswap, ensure you have a stable internet connection. Also, verify that your browser or wallet app is up to date.
- Network Errors: Sometimes, network congestion can cause delays. Check the Ethereum network status using tools like Etherscan. If there’s high congestion, consider waiting until it subsides.
- Incorrect Network: Make sure your wallet is set to the Ethereum mainnet. Using the wrong network (like a testnet) will prevent connection.
- Browser Extensions: Conflicts with other browser extensions can cause issues. Try disabling unnecessary extensions or use a different browser.
- Cache and Cookies: Clearing your browser’s cache and cookies can resolve connectivity problems. Go to your browser settings and clear browsing data.
Reconnecting Your Wallet
If you need to reconnect your wallet to Uniswap, follow these steps:
- Disconnect and Reconnect:
- MetaMask: Open MetaMask, click the account icon, and go to “Connected Sites.” Remove Uniswap and then refresh the Uniswap page. Click “Connect Wallet” again and select MetaMask.
- Trust Wallet: Open Trust Wallet, access the DApp browser, and navigate to Uniswap. Disconnect your wallet and then reconnect by selecting Trust Wallet from the list of supported wallets.
- Restart the App: Close and reopen your wallet app. This can refresh the connection and resolve minor issues.
- Reauthorize Connection: When reconnecting, ensure you approve any connection requests from your wallet. Follow the prompts to reauthorize access to Uniswap.
- Update Software: Ensure both your wallet app and browser are updated to the latest versions. Updates often include fixes for connectivity issues.

Managing Your Wallet on Uniswap
Checking Wallet Balances
To check your wallet balances:
- Connect Your Wallet: Ensure your wallet (MetaMask, Trust Wallet, etc.) is connected to Uniswap.
- View Balances: Your wallet balances will be displayed on the Uniswap interface.
- Detailed Balances: Open your wallet app or extension for detailed balance information and recent transactions.
Managing and Swapping Tokens
To manage and swap tokens on Uniswap:
- Select Tokens:
- Go to the Uniswap interface and connect your wallet.
- Click “Swap” and select the tokens you want to trade.
- Enter Amount:
- Enter the amount you want to swap. The estimated received amount will be displayed.
- Review the exchange rate, slippage tolerance, and fees.
- Approve Token:
- If swapping a token for the first time, click “Approve [Token]” and confirm in your wallet.
- Wait for confirmation on the Ethereum network.
- Confirm Swap:
- Click “Swap” and confirm the transaction in your wallet.
- Wait for the transaction to be processed on the blockchain.
- Manage Tokens:
- To add or remove liquidity, go to the “Pool” tab.
- Select “Add Liquidity” or “Remove Liquidity” and follow the prompts.