
MetaMask may not connect to Uniswap due to browser compatibility issues, outdated extensions, incorrect network settings, or conflicting plugins.
Browser Compatibility Issues
Supported Browsers for MetaMask
MetaMask works best with the following browsers:
- Google Chrome: Most popular and fully supported.
- Mozilla Firefox: Widely used and compatible.
- Brave: Privacy-focused and supports MetaMask.
- Microsoft Edge: Latest versions are compatible.
Using these browsers ensures smooth operation and seamless connection with Uniswap.
How to Update or Change Your Browser
Keeping your browser updated is crucial for MetaMask and Uniswap compatibility. Here’s how:
- Updating Your Browser:
- Google Chrome:
- Click the three dots > “Help” > “About Google Chrome.”
- Chrome updates automatically.
- Mozilla Firefox:
- Click the menu button > “Help” > “About Firefox.”
- Firefox updates automatically.
- Brave:
- Click the menu button > “About Brave.”
- Brave updates automatically.
- Microsoft Edge:
- Click the three dots > “Settings” > “About Microsoft Edge.”
- Edge updates automatically.
- Google Chrome:
- Changing Your Browser:
- Download and Install: Visit the official site of Chrome, Firefox, Brave, or Edge.
- Import Settings: Import bookmarks and settings during setup.
- Install MetaMask: Add MetaMask from the extension store and set up your wallet.
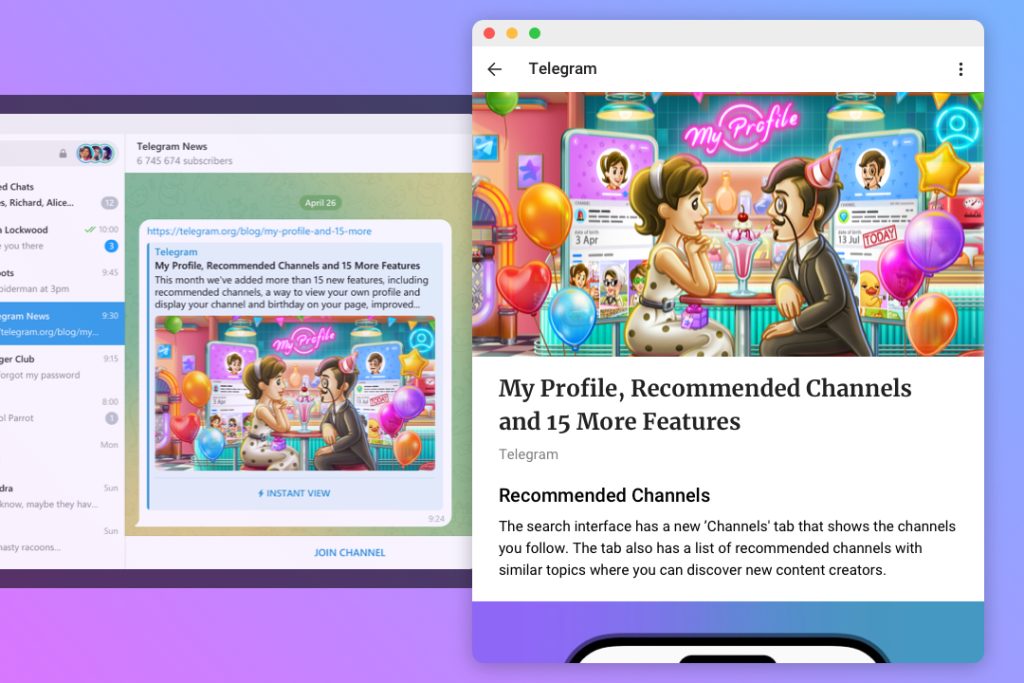
Network Configuration Problems
Correct Network Settings for Uniswap
To use Uniswap effectively, you need to ensure that MetaMask is configured to the correct network settings. Uniswap operates on the Ethereum Mainnet, so it’s essential to be connected to this network. Here are the key settings:
- Network Name: Ethereum Mainnet
- New RPC URL: https://mainnet.infura.io/v3/YOUR-PROJECT-ID (or any other valid Ethereum mainnet RPC URL)
- Chain ID: 1
- Currency Symbol: ETH
- Block Explorer URL: https://etherscan.io
These settings ensure that MetaMask interacts with the correct blockchain, facilitating smooth transactions on Uniswap.
How to Switch Networks in MetaMask
Switching networks in MetaMask is straightforward and can resolve many connectivity issues. Follow these steps to switch to the correct network:
- Access MetaMask:
- Open your MetaMask extension in your browser.
- Select the Network:
- Click on the network dropdown at the top of the MetaMask window.
- Select “Ethereum Mainnet” from the list of available networks.
- Add Custom Network (if not listed):
- If “Ethereum Mainnet” is not listed, click on “Custom RPC.”
- Enter the correct network settings:
- Network Name: Ethereum Mainnet
- New RPC URL: https://mainnet.infura.io/v3/YOUR-PROJECT-ID
- Chain ID: 1
- Currency Symbol: ETH
- Block Explorer URL: https://etherscan.io
- Save the network settings.
- Confirm Network Switch:
- Ensure that MetaMask now displays “Ethereum Mainnet” as the selected network.
- Check your account balance and transaction history to verify connectivity.
Wallet Connection Settings
Ensuring MetaMask is Unlocked
To use Uniswap, make sure your MetaMask wallet is unlocked. Here’s how:
- Open MetaMask:
- Click on the MetaMask extension icon in your browser toolbar.
- Enter Password:
- If prompted, enter your MetaMask password to unlock your wallet.
- Check Wallet Status:
- Ensure the wallet interface shows your account balance and recent transactions, confirming it is unlocked.
How to Reconnect MetaMask to Uniswap
If you experience connection issues, follow these steps to reconnect MetaMask to Uniswap:
- Refresh the Uniswap Page:
- Navigate to the Uniswap app and refresh the page to reset any previous session.
- Disconnect and Reconnect Wallet:
- Click on the account icon in the top right corner of Uniswap.
- Select “Disconnect” to remove the current wallet connection.
- Click “Connect Wallet” and select MetaMask from the list of wallet options.
- Follow the prompts in MetaMask to authorize the connection.
- Check Network Settings:
- Ensure MetaMask is set to the Ethereum Mainnet.
- Click the network dropdown at the top of the MetaMask window and select “Ethereum Mainnet” if it’s not already selected.
- Clear Browser Cache:
- Clear your browser cache and cookies to remove any old session data that might interfere with the connection.
- After clearing, reopen your browser and try connecting MetaMask to Uniswap again.
- Update MetaMask:
- Ensure you are using the latest version of MetaMask.
- Update the extension from the browser’s extension store if necessary.

Outdated MetaMask Extension
How to Update MetaMask
Keeping MetaMask updated ensures compatibility with the latest web technologies and security features. Follow these steps to update MetaMask:
- Google Chrome:
- Open Chrome and click on the three dots in the upper-right corner.
- Go to “More tools” > “Extensions.”
- Find MetaMask and toggle the “Developer mode” switch in the upper-right corner.
- Click the “Update” button to check for updates and install the latest version.
- Mozilla Firefox:
- Open Firefox and click on the three lines in the upper-right corner.
- Go to “Add-ons” > “Extensions.”
- Find MetaMask and click on the gear icon next to it.
- Select “Check for updates” to install the latest version.
- Brave:
- Open Brave and click on the three lines in the upper-right corner.
- Go to “Extensions” > “Manage Extensions.”
- Find MetaMask and toggle the “Developer mode” switch in the upper-right corner.
- Click the “Update” button to check for updates and install the latest version.
- Microsoft Edge:
- Open Edge and click on the three dots in the upper-right corner.
- Go to “Extensions.”
- Find MetaMask and click on the gear icon next to it.
- Select “Update” to install the latest version.
Benefits of Using the Latest MetaMask Version
Using the latest version of MetaMask offers several important benefits:
- Enhanced Security:
- Bug Fixes: The latest updates often include fixes for known vulnerabilities, reducing the risk of exploits.
- Security Patches: New versions incorporate the latest security patches to protect your funds and personal information.
- Improved Performance:
- Faster Load Times: Updates optimize the extension for better performance, leading to faster load and transaction times.
- Stability Enhancements: Reduced crashes and more reliable connections to the Ethereum network.
- New Features:
- Updated Interface: New versions may include an improved user interface for a better user experience.
- Additional Integrations: Compatibility with new dApps and DeFi platforms, expanding your usability.
- Compatibility:
- Latest Web Standards: Ensures compatibility with the latest web technologies and standards.
- dApp Integration: Better integration and performance with the latest decentralized applications, including Uniswap.

Cache and Cookie Problems
Clearing Browser Cache and Cookies
Clearing your browser cache and cookies can resolve many connectivity issues with MetaMask and Uniswap. Here’s how to do it on different browsers:
- Google Chrome:
- Click on the three dots in the upper-right corner.
- Go to “Settings” > “Privacy and security” > “Clear browsing data.”
- Select “Cookies and other site data” and “Cached images and files.”
- Click “Clear data.”
- Mozilla Firefox:
- Click on the three lines in the upper-right corner.
- Go to “Options” > “Privacy & Security” > “Cookies and Site Data.”
- Click “Clear Data” and select “Cookies and Site Data” and “Cached Web Content.”
- Click “Clear.”
- Brave:
- Click on the three lines in the upper-right corner.
- Go to “Settings” > “Privacy and security” > “Clear browsing data.”
- Select “Cookies and other site data” and “Cached images and files.”
- Click “Clear data.”
- Microsoft Edge:
- Click on the three dots in the upper-right corner.
- Go to “Settings” > “Privacy, search, and services” > “Clear browsing data.”
- Select “Cookies and other site data” and “Cached images and files.”
- Click “Clear now.”
Impact of Cache and Cookies on Wallet Connections
Cache and cookies can impact wallet connections in several ways:
- Outdated Data:
- Stale Sessions: Old cache and cookies can store outdated session data, causing connection issues with MetaMask.
- Connection Errors: Outdated information can prevent MetaMask from connecting to Uniswap correctly.
- Security Risks:
- Phishing Attacks: Compromised cookies can be used to hijack sessions, posing security risks.
- Data Privacy: Cookies may store sensitive data that can be exploited if not cleared regularly.
- Performance Issues:
- Slow Loading: Accumulated cache can slow down browser performance, affecting MetaMask and Uniswap.
- Script Errors: Conflicts between cached scripts and new updates can lead to functionality issues.

Conflicting Extensions or Plugins
Identifying Conflicting Extensions
Extensions or plugins can sometimes interfere with MetaMask’s functionality, causing issues when connecting to Uniswap. Here’s how to identify potentially conflicting extensions:
- Symptom Observation:
- Connection Issues: Notice if MetaMask fails to connect or frequently disconnects from Uniswap.
- Performance Drops: Identify slow browser performance or unusual behavior when MetaMask is active.
- Extension Check:
- Disable Extensions: Temporarily disable all extensions and see if MetaMask and Uniswap function correctly.
- Enable One by One: Re-enable each extension one at a time to pinpoint which one causes the conflict.
- Common Conflicts:
- Ad Blockers: Extensions like AdBlock or uBlock Origin can interfere with MetaMask.
- Privacy Extensions: Privacy-focused plugins such as Ghostery or Privacy Badger may block essential MetaMask scripts.
- Other Wallets: Having multiple crypto wallets (e.g., Coinbase Wallet, Trust Wallet) can cause conflicts with MetaMask.
How to Disable or Remove Conflicting Plugins
Once you identify a conflicting extension, follow these steps to disable or remove it:
- Google Chrome:
- Disable:
- Click on the three dots in the upper-right corner.
- Go to “More tools” > “Extensions.”
- Find the conflicting extension and toggle the switch to disable it.
- Remove:
- Click “Remove” next to the extension and confirm.
- Disable:
- Mozilla Firefox:
- Disable:
- Click on the three lines in the upper-right corner.
- Go to “Add-ons” > “Extensions.”
- Find the conflicting extension and click “Disable.”
- Remove:
- Click “Remove” next to the extension and confirm.
- Disable:
- Brave:
- Disable:
- Click on the three lines in the upper-right corner.
- Go to “Extensions” > “Manage Extensions.”
- Find the conflicting extension and toggle the switch to disable it.
- Remove:
- Click “Remove” next to the extension and confirm.
- Disable:
- Microsoft Edge:
- Disable:
- Click on the three dots in the upper-right corner.
- Go to “Extensions.”
- Find the conflicting extension and toggle the switch to disable it.
- Remove:
- Click “Remove” next to the extension and confirm.
- Disable:

Security and Privacy Settings
Adjusting Browser Security Settings
Adjusting your browser’s security settings can help resolve issues with MetaMask connectivity. Here’s how to adjust these settings for optimal performance:
- Google Chrome:
- Security Settings:
- Click on the three dots in the upper-right corner.
- Go to “Settings” > “Privacy and security.”
- Select “Security” and ensure “Standard protection” is enabled.
- Site Settings:
- Go to “Privacy and security” > “Site settings.”
- Ensure that JavaScript is allowed and cookies are enabled.
- Security Settings:
- Mozilla Firefox:
- Security Settings:
- Click on the three lines in the upper-right corner.
- Go to “Options” > “Privacy & Security.”
- Under “Enhanced Tracking Protection,” ensure it is set to “Standard.”
- Site Settings:
- Scroll down to “Permissions” and ensure JavaScript is enabled.
- Allow cookies and site data.
- Security Settings:
- Brave:
- Security Settings:
- Click on the three lines in the upper-right corner.
- Go to “Settings” > “Privacy and security.”
- Ensure “Standard” or “Aggressive” protection is chosen based on your preference, with necessary exceptions for MetaMask.
- Site Settings:
- Under “Site and shield settings,” ensure JavaScript is allowed and cookies are enabled.
- Security Settings:
- Microsoft Edge:
- Security Settings:
- Click on the three dots in the upper-right corner.
- Go to “Settings” > “Privacy, search, and services.”
- Set “Tracking prevention” to “Balanced.”
- Site Settings:
- Go to “Cookies and site permissions.”
- Ensure JavaScript is allowed and cookies are enabled.
- Security Settings:
Impact of Privacy Settings on MetaMask Connectivity
Privacy settings can impact how MetaMask interacts with websites like Uniswap. Key considerations include:
- Cookie Blocking:
- Essential for Connectivity: Cookies store important session data that allows MetaMask to maintain a connection with Uniswap. Blocking cookies can disrupt this connection.
- Recommendations: Ensure cookies are enabled, at least for sites you trust like Uniswap.
- JavaScript Restrictions:
- Functionality: MetaMask relies on JavaScript to interact with dApps. Disabling JavaScript can prevent MetaMask from functioning properly.
- Recommendations: Ensure JavaScript is enabled for a seamless experience.
- Tracking Protection:
- Potential Interference: High levels of tracking protection can block essential scripts and data exchanges required for MetaMask to operate.
- Recommendations: Use standard or balanced tracking protection settings and add exceptions for trusted sites like Uniswap.
- Pop-up and Redirect Blockers:
- Transaction Approvals: MetaMask often requires pop-ups to approve transactions. Blocking these can interfere with the process.
- Recommendations: Allow pop-ups and redirects for MetaMask and Uniswap to ensure smooth operation.